Online Video Converter an Error Has Occurred Please Try Converting Again
"Recently, I tried to play a video on Chrome, but I got an error message on the screen instead stating: This Video File Cannot Be Played. Is there anything wrong with the file, the browser, or do I need any media player extension?"
This is a query posted online by a concerned user who was not able to play certain videos on the system. Well, apart from Chrome, the videos not playing issue can also be encountered on Android phones or other browsers as well. Since there could be all kinds of reasons for this, we need to first diagnose the problem and later resolve it. If you are alsounable to play a video, then read this extensive guide and fix this recurring problem on your device.

Part 1: Why Are You Unable to Play Videos?
Before we get into the details, it is important to know why you are getting the file could not be played issue. Ideally, it can be caused due to the following reasons:
- The video you are trying to play can be corrupted. (Fix corrupted 3GP videos)
- There might be some issues with the media player installed on your device.
- You might be using an old or corrupt browser.
- The video you are trying to play might not be supported by your browser.
- The browser might not have the needed extension or an add-on player installed.
- If the file has been posted online, then it can become unavailable or corrupt.
- You can no longer have access to the file anymore.
- A faulty extension or browser add-on can also cause this problem.
- You might be trying to play the video that is not allowed in your location.
- A VPN or third-party firewall could have blocked the video playback.
Apart from this, there could be any other software-related issues for videos not playing on a phone or computer.
Part 2: How to Fix General "This Video File Cannot Be Played" Error Codes?
The following are some common errors that users encounter while playing a video on their computers or handheld devices.
- An Error Has Occurred
This is one of the most general errors for videos not playing. It mostly occurs when the internet connection on the device is lost in between or the video has been removed from the server. Try to replay the video and make sure you have a stable internet connection to fix it.
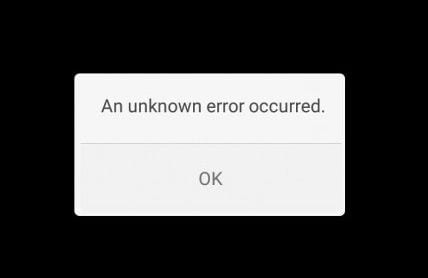
- Connection to Server Lost
As the error message states, the issue happens when the device loses its connection to the internet. Just make sure that the phone or the computer is connected to a stable internet connection. Also, check if the video is available on its main server or not.
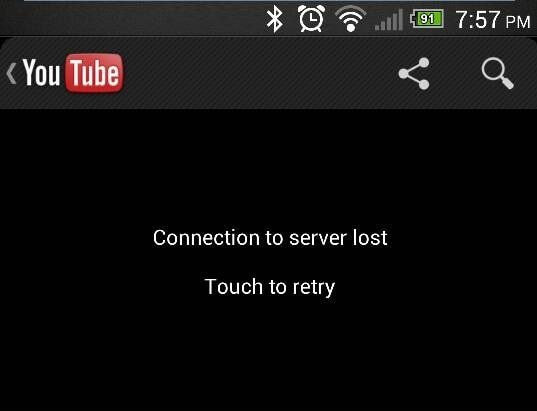
- The Video Is Unavailable
If you are unable to play a video and have got the error, then it means the video has been removed or deleted from its original location. The situation is more common in Google Drive videos not playing when the content gets removed from its source. Platforms like YouTube could have deleted the video if it was violating its terms and conditions. (Check the steps onrecovering deleted YouTube videos)
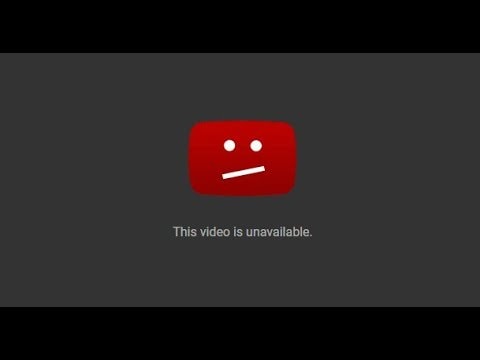
- Video Error 500
This video file cannot be played error is more common in streaming services like Amazon Prime, Hulu, Netflix, YouTube, and so on. It usually happens due to an internal problem with the browser. If you cannot play a video due to this, then just consider clearing the browser's cache. Just launch the browser, go to its Settings > Data Settings > Clear Browser Cache.
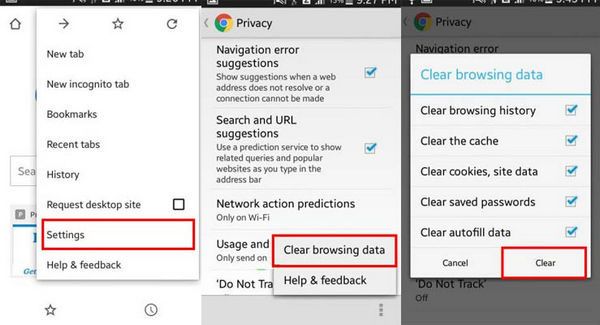
Please note the overall interface and options to clear cache would be different in various browsers.
- This Video File Cannot Be Played (Error 102630)
This is a scenario for videos not playing on Android for third-party media players. For instance, the JW Media Player often displays the "This Video File Cannot be Played: Error 102630" when the app is corrupted. You can easily fix the issue by reinstalling or updating the app. Alternatively, you can try any other media player and check if the file could not be played or not.
Apart from this, there could be several other errors that are caused by the browser, app, or the device itself.
Part 3: Fix "This Video File Cannot Be Played" in Different Scenarios
Not just Android phones, a lot of people are unable to play videos on their computers or browsers as well. The following are some of these major cases for videos not playing that you can encounter (and fix).
Situation 1: Computer Not Playing the Stored Videos
If the video is already saved on your computer and you are not able to fix it, then there might be an issue with the player or the video itself. To fix "This video file cannot be played", you can try to play the video with another player or repair the corrupted video as well.
Fix 1: Use Another Media Player
Chances are that there could be a problem with the media player that you are using. In this case, you can just try another media player and check if the video is getting played or not. For instance, if the MOV video player is displaying an error, then you can use Windows Media Player or VLC Player instead.
Fix 2: Repair the Video Using A Professional Tool
If the video has been corrupted, then you can use a professional tool likeWondershare Repairit Video Repair. It is a user-friendly DIY tool that can repair videos of every major format like MOV, MKV, MP4, FLV, AVI, and more. From a logical error in the file to syncing problems and video corruption to frozen videos – the application can fix the videos not playing issue under all scenarios. It features two different repairing modes – quick and advanced video repair that you can choose as per your requirements.
You can follow these simple steps to repair the saved videos on your computer.
Step 1: Load the Corrupted or Damaged Videos
To start with, just install and launch the Wondershare Repairit - Video Repair application on your computer. Now, just drag the videos you wish to repair and drop them on the interface. You can also click on the "+" button to launch a browser window to select multiple videos to load.

Step 2: Repair the Added Videos
Once the videos are added, you can just click on the "Repair" button to start the process. You can load single or multiple videos as per your requirements. Let the application complete the process and don't halt it in between to get the best results.

Step 3: Save the Repaired Videos
In the end, you will be notified when the video repairing process is completed. You can now just save the repaired videos wherever you want on your system.

Step 4: Perform Advanced Repair (Optional)
If it fails to repair the broken video in Quick mode, then click on the "Advanced Repair" option on the interface. This will ask you to upload a sample video that is of the same format and was shot on the same device. The application will keep it as a reference to perform a more sophisticated repairing operation on the video. Finally, click the Repair button to repair your video.

Situation 2: Videos Not Playing on Android
Apart from a computer, you can also get the "This video file cannot be played" on an Android device as well. The error can be caused due to a malfunctioning application or system settings.
Fix 1: Reset Network Settings
The video's not playing error can arise due to some change in the network settings on the device. To fix this, you can just reset its network settings by visiting its Settings > Reset or WiFi & Network Settings.
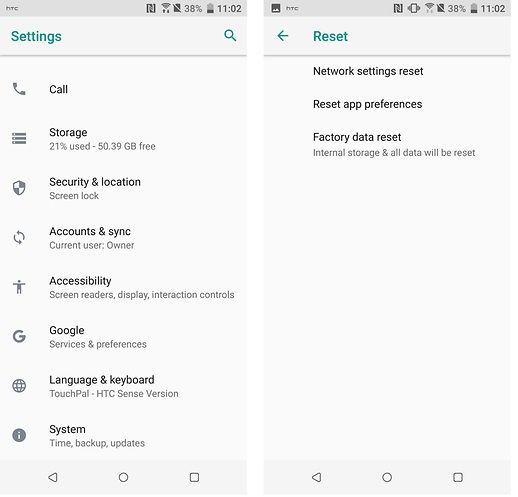
Fix 2: Update the App
If the videos are not playing on an Android phone for particular apps, then you can consider updating them. For instance, if you are not able to play videos on YouTube, then just go to the Play Store, look for YouTube, and update it. If you are using an old app, then you would get an option to update it on its interface as well.
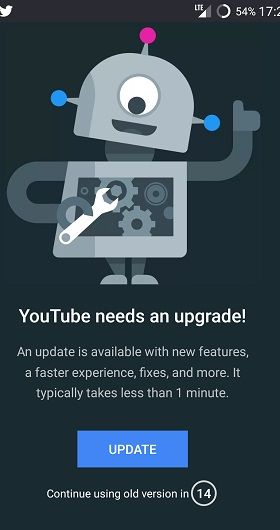
The third fix isWondershare Repairit that supports repair videos from Android phones. After transferring the Android videos to the computer, you can start thebroken video repair.
Situation 3: Error Loading Media: File Could Not Be Played on Chrome
Sometimes, users are unable to play a video specifically on Google Chrome. In this case, you can try any other browser (like Firefox or Opera) and check if the problem sustains or not. Otherwise, there might be an issue with your device instead.
Fix 1: Check Network Connections
Needless to say, your device should be connected to an active network. You can also turn on the mobile data to further check the problem. Also, turn on the Airplane mode and turn it off after a while. Now, try to access the video again and check if the file could not be played or not.
Fix 2: Clear Chrome Cache
If the Google Chrome application has accumulated a lot of data, then it can cause the videos not playing problem. To fix this, just go to your device's Settings > Apps or Application Manager. From here, select the Chrome application and tap on the "Clear Cache" button.
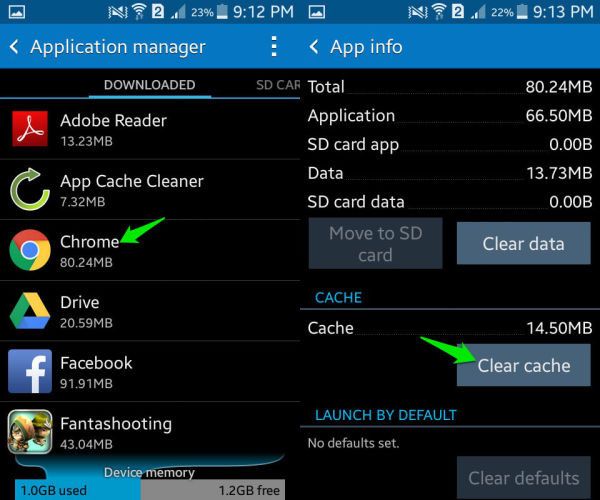
Situation 4: This Video File Cannot Be Played on Google Drive
There are times when users are unable to play the video on Google Drive. This can happen while accessing Google Drive on their browser or via its dedicated application.
Fix 1: Clear Browser History
If you are accessing Google Drive on any browser, then you can just go to its settings and choose to clear the browser history. After that, close the application, and restart it to access the video.
Fix 2: Check the Video Format and Resolution
Google Drive does not support every video format and resolution. Therefore, before you upload a video, make sure that the format and resolution are supported by Google Drive.
Fix 3: Check If the Video Is Still Available
If you are trying to access a video on Google Drive that is hosted by someone else, then check its availability. The video could be deleted or the owner might have revoked the permission to the video access.
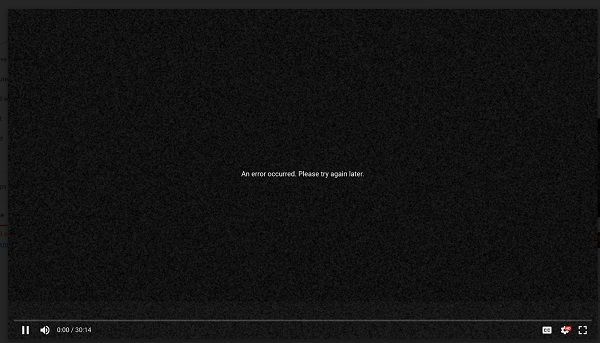
Situation 5: Cannot Play Video on Media Player
Lastly, you might encounter the videos not playing on the phone while browsing certain apps like Facebook or Twitter. In this case, you can just close the app from running in the background and reopen it. If it won't resolve the videos not playing issue, then go to the Play Store and consider updating the app. You can also delete the app and later reinstall it on your device as well.
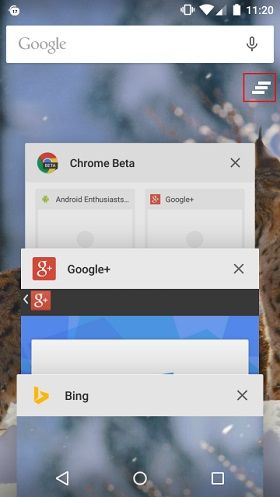
I hope that after reading this guide, you would be able to resolve the "This video file cannot be played" issue on your computer or Android device. As you can see, I have listed every app, device, or system-related issue that users face when they cannot play a video. You can follow these techniques as well if you are unable to play a video. Also, if the video is stored on your computer and it has been corrupted, then simply use a reliable tool like Wondershare Repairit to fix it instantly.
Other popular Articles From Wondershare
hotchinjuspencesses.blogspot.com
Source: https://repairit.wondershare.com/video-repair/this-video-file-cannot-be-played.html